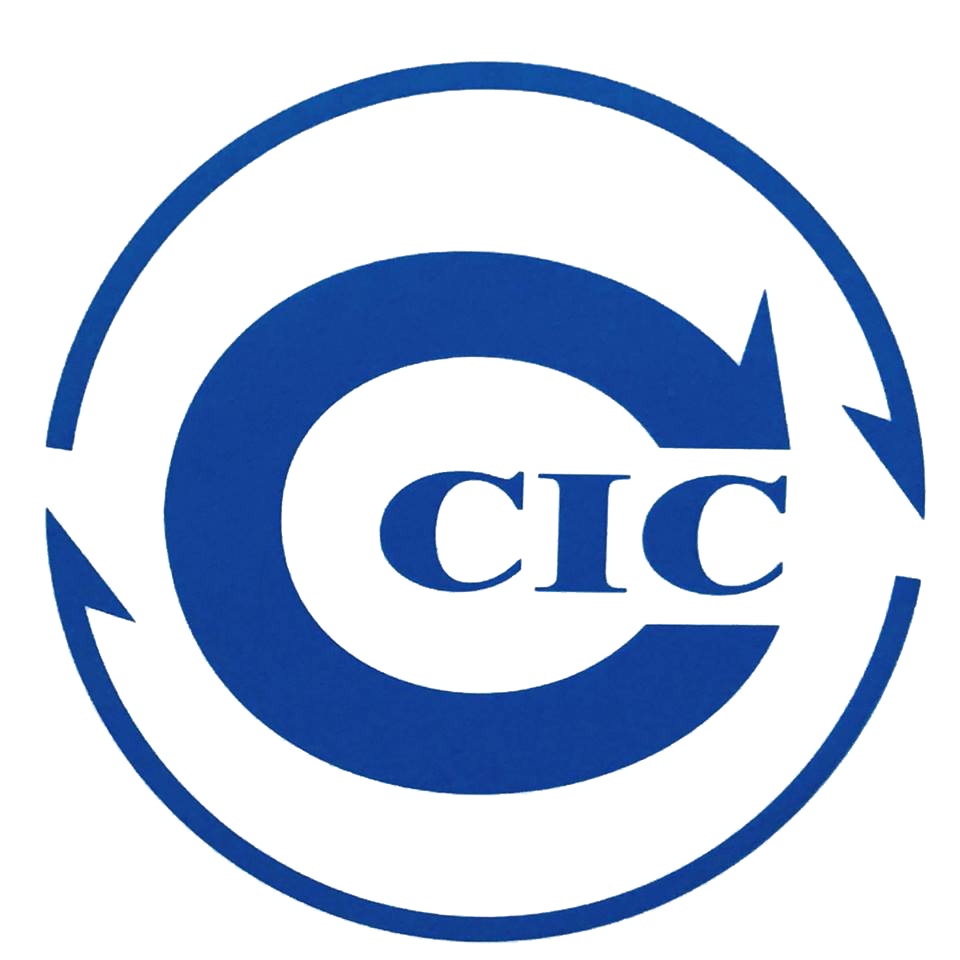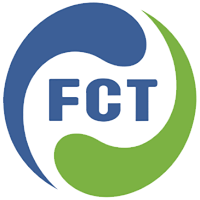CCIC-FCT は、何千もの Amazon 出品者に品質検査サービスを提供する専門の第三者検査会社として、Amazon の梱包要件についてよく質問されます。以下の内容は Amazon の Web サイトからの抜粋であり、一部の Amazon 出品者およびサプライヤーを支援することを目的としています。
Send to Amazon (ベータ版) は、フルフィルメント by Amazon (FBA) 在庫を補充するために必要な手順が少ない、合理化されたプロセスを備えた新しい出荷作成ワークフローです。
Send to Amazon では、再利用可能な梱包テンプレートを作成して、箱の内容情報、箱の重量と寸法、SKU の準備とラベル付けの詳細を提供できます。これらの詳細をテンプレートに保存すると、出荷ごとに再入力する必要がなくなり、時間を節約できます。必要な情報はすべて梱包テンプレートにすでに含まれているため、追加の箱の内容情報は必要ありません。
「Amazon に送信」は私に適していますか?
Amazon へ送信は現在以下をサポートしています:
- Amazon提携の運送業者または提携していない運送業者を使用した小口荷物の発送
- 提携していない配送業者を使用してパレット出荷として送信された単一 SKU ボックス
このバージョンの Send to Amazon では、複数の SKU を含む箱の発送と、Amazon 提携の配送業者を使用したパレット発送はサポートされていません。機能の追加に取り組んでいます。それまでは、「Amazon への商品の発送」で別の発送方法をご確認ください。
出荷要件
Amazon に発送する場合は、次の要件を満たしている必要があります。
- 各配送箱には 1 つの SKU のみを含める必要があります
- 配送とルートの要件
- 梱包要件
- LTL、FTL、FCL 配送に対する販売者の要件
重要: 「Send to Amazon」を使用して複数の SKU を含む出荷を作成できますが、出荷内の各ボックスには 1 つの SKU のみを含める必要があります。
「Amazon に送信」を始めましょう
合理化されたワークフローの使用を開始するには、配送キューに移動し、[Amazon に送信] をクリックして FBA SKU のリストを表示し、梱包テンプレートを作成します。
梱包テンプレートを使用すると、SKU が単一の SKU ボックスにどのように梱包、準備、ラベル付けされるかに関する情報を保存できます。在庫を補充するたびにテンプレートを再利用できます。
パッキング テンプレートを作成する方法は次のとおりです。
- 利用可能な FBA SKU のリストで、作業する SKU の新しい梱包テンプレートを作成をクリックします。
- テンプレートに次の情報を入力します。
- テンプレート名: 同じ SKU に対して作成する他のテンプレートと区別できるように、テンプレートに名前を付けます。
- Units per box: 各配送箱で販売可能なユニット数
- 箱の寸法:配送箱の外寸です。
- 箱の重量: ダンネージを含む、梱包された配送箱の総重量
- 準備カテゴリ: SKU のパッケージングと準備の要件
- ユニットを準備する人 (必要な場合): フルフィルメント センターに到着する前にユニットを準備する場合は、販売者を選択します。Amazon を選択して FBA 準備サービスにオプトインします。
- ユニットにラベルを付ける人 (必要な場合): フルフィルメント センターに到着する前にユニットにラベルを付ける場合は、販売者を選択します。Amazon を選択して FBA ラベル サービスにオプトインします。メーカーのバーコードを使用して在庫を追跡している場合は、Amazon バーコードのラベルを付ける必要がない場合があります。
- 「保存」をクリックします。
SKU の梱包テンプレートを作成すると、そのテンプレートはワークフローのステップ 1、送信する在庫の選択で SKU の横に表示されます。梱包テンプレートの詳細を表示または編集できるようになりました。
重要: 正確な箱の内容情報を提供しないと、今後の発送がブロックされる可能性があります。すべての発送には正確な箱の重量と寸法が必要です。詳細については、「配送とルーティングの要件」を参照してください。
次に、ワークフローの残りの手順に従って出荷を作成します
- ステップ 1 — 送信する在庫を選択する
- ステップ 2 — 配送を確認する
- ステップ 3 — ボックスのラベルを印刷する
- ステップ 4 — 運送業者とパレットの情報を確認する (パレット出荷の場合のみ)
出荷を変更またはキャンセルする方法については、「出荷の変更またはキャンセル」を参照してください。
よくある質問
別の出荷作成ワークフローの代わりに「Send to Amazon」を使用する必要があるのはどのような場合ですか?
Send to Amazon では、提携していない運送業者を使用してパレット出荷として、または Amazon 提携運送業者または提携していない運送業者を使用して小口荷物として発送する、単一 SKU の箱に梱包された在庫用の再利用可能な梱包テンプレートを作成できるため、時間を節約できます。「Send to Amazon」を使用して複数の SKU を含む出荷を作成できますが、出荷内の各ボックスに含まれる SKU は 1 つだけである必要があります。
複数の SKU が含まれる箱で在庫を送信する場合、または Amazon 提携の配送業者を使用してパレット出荷を送信する場合は、別の出荷作成ワークフローを使用します。詳細については、「Amazon への商品の発送」をご覧ください。
Send to Amazon を使用して SKU を FBA に変換できますか?
いいえ、すでに FBA に変換されている SKU のみが、出荷ワークフローのステップ 1「送信する在庫の選択」に表示されます。SKU を FBA に変換する方法については、「Fulfillment by Amazon の開始方法」を参照してください。
配送計画を確認するにはどうすればよいですか?
ワークフローのステップ 2「配送の確認」で配送を承認する前に、「Amazon に送信」を終了して、元の場所に戻ることができます。確認された出荷の詳細を確認するには、出荷キューに移動し、出荷をクリックして概要ページを表示します。そこから、「出荷を表示」をクリックします。
Send to Amazon は Marketplace Web Service (MWS) で利用できますか?
いいえ、現時点では、「Amazon に送信」はセラーセントラルでのみ利用できます。
発送をまとめることはできますか?
「Send to Amazon」を通じて作成された荷物を他の荷物と結合することはできません。
「Send to Amazon」でボックスの内容情報を提供するにはどうすればよいですか?
箱の内容情報は、梱包テンプレートを作成するときに収集されます。テンプレート情報がボックスの内容と一致する限り、追加のボックスの内容情報は必要ありません。
Amazon への発送には手動処理料金が適用されますか?
いいえ。このワークフローを使用するには、梱包テンプレートで箱の内容情報が事前に収集されます。これは、フルフィルメント センターに送信する各箱の箱の内容情報を自動的に提供することを意味します。この情報が正確である限り、在庫を効率的に受け取ることができ、手動による処理手数料は請求されません。
梱包テンプレートを編集したり、SKU 用に新しい梱包テンプレートを作成するにはどうすればよいですか?
ワークフローのステップ 1 で、SKU 梱包テンプレートの「表示/編集」をクリックします。既存のテンプレートを編集するには、[梱包テンプレート] ドロップダウン メニューから編集するテンプレートの名前を選択し、[梱包テンプレートの編集] をクリックします。その SKU の新しいテンプレートを作成するには、[梱包テンプレート] ドロップダウン メニューをクリックし、[梱包テンプレートの作成] を選択します。
SKU ごとにいくつの梱包テンプレートを作成できますか?
SKU ごとに最大 3 つの梱包テンプレートを作成できます。
箱の寸法と重量は何ですか?
梱包テンプレートでは、箱の寸法と重量のフィールドが配送業者に渡す箱に対応しています。寸法は箱の外寸であり、重量はダンネージを含む梱包された配送箱の総重量です。
重要: ボックスの重量と寸法のポリシーは厳密に適用されます。重量超過またはサイズ超過の箱をフルフィルメントセンターに送ると、今後の発送がブロックされる可能性があります。詳細については、「配送とルーティングの要件」を参照してください。
準備とラベル付けとは何ですか?
各梱包テンプレートについて、商品がどのように準備され、ラベルが貼られているか、また、お客様または Amazon が個々のユニットを準備し、ラベルを貼付しているかを知る必要があります。SKU の準備手順がわかっている場合は、梱包テンプレートに表示されます。不明な場合は、テンプレートの作成時に選択してください。詳細については、「パッケージングと準備の要件」を参照してください。
SKU にメーカーのバーコードを付けて発送できる場合は、個々の商品にラベルを付ける必要がない場合があります。メーカーのバーコードを使用して在庫を追跡する方法について詳しくは、こちらをご覧ください。
アイテムラベルを印刷するにはどうすればよいですか?
品目ラベルを印刷するには 2 つの方法があります。
- ステップ 1 で、送信する在庫を選択します。SKU のリストから、ラベルを付けている SKU を見つけます。[単位ラベルを取得] をクリックし、単位ラベルの印刷形式を設定し、印刷するラベルの数を入力して、[印刷] をクリックします。
- ステップ 3 のボックス ラベルの印刷: [内容の表示] から、ユニット ラベルの印刷形式を設定し、ラベルを付ける SKU を見つけて、印刷するラベルの数を入力し、[印刷] をクリックします。
梱包テンプレートのエラーを解決しました。エラー メッセージが表示され続けるのはなぜですか?
梱包テンプレートにエラー メッセージが表示され、それが解決された場合は、梱包テンプレートを再保存します。これにより、SKU の適格性チェックが更新されます。エラーが解決されると、エラー メッセージは表示されなくなります。
投稿時間: 2021 年 2 月 4 日