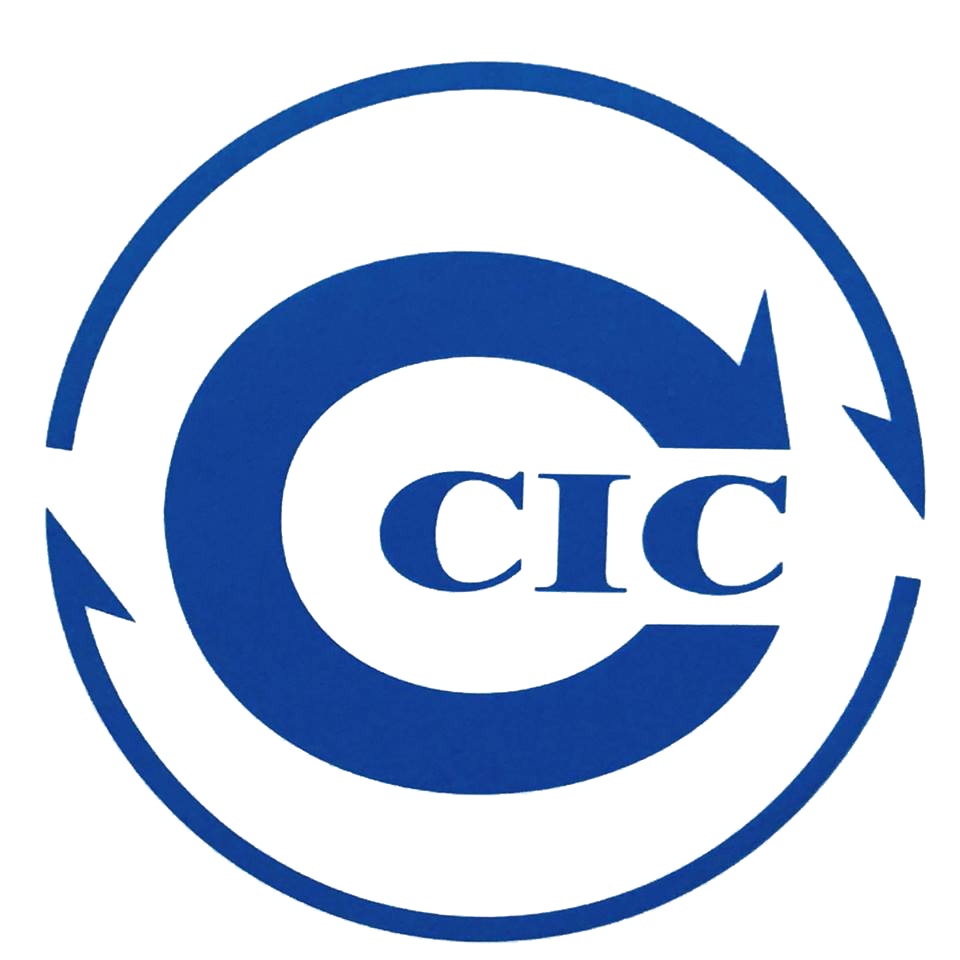CCIC-FCT as a professional third-party inspection company that provides quality inspection services tothousands of Amazon sellers,we are often asked about Amazon's packaging requirements.The following content is excerpted from Amazon's website and is intended to help some Amazon sellers and suppliers
Send to Amazon (beta) is a new shipment creation workflow with a streamlined process that requires fewer steps to replenish your Fulfillment by Amazon (FBA) inventory.
Send to Amazon lets you create reusable packing templates to provide box content information, box weight and dimensions, and prep and labeling details for your SKUs. Once you save those details in a template, you will not have to re-enter them for each shipment, saving you time. Additional box content information is not required, since all the necessary information is already in your packing templates.
Is Send to Amazon right for me?
Send to Amazon currently supports:
- Small parcel shipments using either an Amazon partnered carrier or a non-partnered carrier
- Single-SKU boxes sent as pallet shipments using a non-partnered carrier
Shipments of boxes that contain more than one SKU and pallet shipments using an Amazon partnered carrier are not supported in this version of Send to Amazon. We are working to add features. Until then, visit Shipping products to Amazon for alternative shipment methods.
Shipment requirements
Send to Amazon shipments must meet the following requirements:
- Each shipping box must contain units of only one SKU
- Shipping and routing requirements
- Packaging requirements
- Seller requirements for LTL, FTL, and FCL deliveries
Important: You can use Send to Amazon to create shipments containing more than one SKU, but each box in a shipment must contain only one SKU.
Get started with Send to Amazon
To start using the streamlined workflow, go to your Shipping Queue and click Send to Amazon to see a list of your FBA SKUs and create packing templates.
Packing templates let you save information about how your SKUs are packed, prepped, and labeled in a single-SKU box. You can reuse the templates each time you replenish inventory.
Here's how to create a packing template:
- In the list of your available FBA SKUs, click Create new packing template for the SKU you want to work on.
- Enter the following information into the template:
- Template name: Name the template so you can tell it apart from others you may create for the same SKU
- Units per box: The number of sellable units in each shipping box
- Box dimensions: The outside dimensions of the shipping box
- Box weight: The total weight of a packed shipping box, including dunnage
- Prep category: The packaging and prep requirements for your SKU
- Who preps units (if required): Choose Seller if your units will be prepped before they arrive at the fulfillment center. Choose Amazon to opt in to the FBA Preparation Service.
- Who labels units (if required): Choose Seller if your units will be labeled before they arrive at the fulfillment center. Choose Amazon to opt in to the FBA Label Service. Labeling with an Amazon barcode may not be required if your inventory is tracked using a manufacturer barcode.
- Click Save.
Once you’ve created a packing template for a SKU, the template will show up next to your SKU in step 1 of the workflow, Choose inventory to send. You can now see or edit the packing template details.
Important: Failure to provide accurate box content information might result in blocking of future shipments. Accurate box weight and dimensions are required for all shipments. For more information, see Shipping and routing requirements.
Next, follow the remaining steps in the workflow to create your shipment
- Step 1 — Choose inventory to send
- Step 2 — Confirm shipping
- Step 3 — Print box labels
- Step 4 — Confirm carrier and pallet information (for pallet shipments only)
To learn how to change or cancel your shipment, visit Change or cancel a shipment.
Frequently asked questions
When should I use Send to Amazon instead of a different shipment creation workflow?
Send to Amazon saves you time by letting you create reusable packing templates for inventory packed in single-SKU boxes sent as pallet shipments using a non-partnered carrier or as small parcel shipments using either an Amazon partnered carrier or a non-partnered carrier. You can use Send to Amazon to create shipments containing more than one SKU, but each box in a shipment must contain only one SKU.
To send inventory in boxes that contain more than one SKU or to send pallet shipments using an Amazon partnered carrier, use an alternative shipment creation workflow. For more information, visit Shipping products to Amazon.
Can I convert SKUs to FBA using Send to Amazon?
No, only SKUs that already have been converted to FBA are displayed in step 1 of the shipment workflow, Choose inventory to send. To learn how to convert SKUs to FBA, see Getting started with Fulfillment by Amazon.
How do I see my shipping plan?
Before approving shipments in step 2 of the workflow, Confirm shipping , you can leave Send to Amazon and return to the place you left. To see details for shipments that have been confirmed, go to your Shipping Queue and click on the shipment to see the summary page. From there, click View shipment.
Is Send to Amazon available in Marketplace Web Service (MWS)?
No, at this time, Send to Amazon is available only in Seller Central.
Can I merge shipments?
Shipments created through Send to Amazon cannot be merged with any other shipment.
How do I provide box content information in Send to Amazon?
Box content information is collected when you create a packing template. As long as the template information matches the contents of your box, no additional box content information is required.
Does the manual processing fee apply to Send to Amazon shipments?
No. To use this workflow, box content information is collected in advance in the packing template. This means you will automatically provide box content information for each box you send to a fulfillment center. As long as this information is accurate, we will be able to receive your inventory efficiently, and no manual processing fee will be assessed.
How do I edit a packing template or create a new one for a SKU?
From step 1 in the workflow, click View/edit for a SKU packing template. To edit an existing template, select the name of the template you want to edit from the Packing template drop-down menu and click Edit packing template. To create a new template for that SKU, click the Packing template drop-down menu and select Create packing template.
How many packing templates can I create per SKU?
You can create a maximum of three packing templates per SKU.
What are box dimensions and weights?
In the packing template, the box dimensions and weight fields correspond to the box you’ll hand off to your carrier. Dimensions are the outside dimensions of the box, and the weight is the total weight of the packed shipping box, including dunnage.
Important: Box weight and dimension policies are strictly enforced. Sending overweight or oversize boxes to the fulfillment center may lead to blocking of future shipments. For more information, see Shipping and routing requirements.
What is prep and labeling?
For each packing template, we need to know how your items are prepped and labeled, and whether you or Amazon are prepping and labeling individual units. If prep instructions are known for your SKU, they will be displayed in the packing template. If they are not known, select them when you create the template. For more information, see Packaging and prep requirements.
If your SKU is eligible to ship with a manufacturer barcode, you may not have to label individual items. Learn more about using a manufacturer barcode to track inventory.
How do I print item labels?
There are two ways to print item labels.
- In step 1, Choose inventory to send: From the list of SKUs, find the SKU you’re labeling. Click Get unit labels, set the Unit label printing format, enter the number of labels to print, and click Print.
- In step 3, Print box labels: From View contents, set the Unit label printing format, find the SKU or SKUs you’re labeling, enter the number of labels to print, and click Print.
I resolved an error in my packing template. Why do I keep seeing the error message?
If your packing template shows an error message and you have resolved it, re-save your packing template. This will refresh the eligibility checks on the SKU. If the error has been resolved, you will no longer see the error message.
Post time: Feb-04-2021